
シートの上にマクロ実行ボタンを配置する
今回は、エクセル(Excel)のシートの上にマクロを実行する「ボタン」を配置する方法と手順の記事です。
※シートの上にボタンを配置するには、メインタブに「開発」タブを表示する必要がありますので、こちら「エクセルに「開発」タブを表示する方法 - オフィスの「オ」」
を参考にして「開発」タブを表示してください。
手順
1.「開発」タブ→「挿入」→フォームコントロールの一覧から一番左上の「ボタン」を選択します。
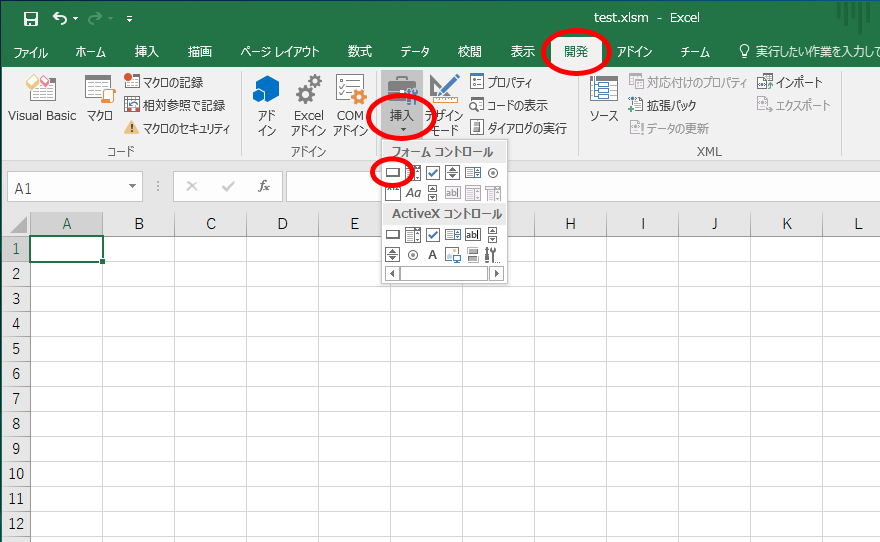
2.マウスポインターの形が「+」に変わるので、ドラッグして適当な大きさの四角を描きます。
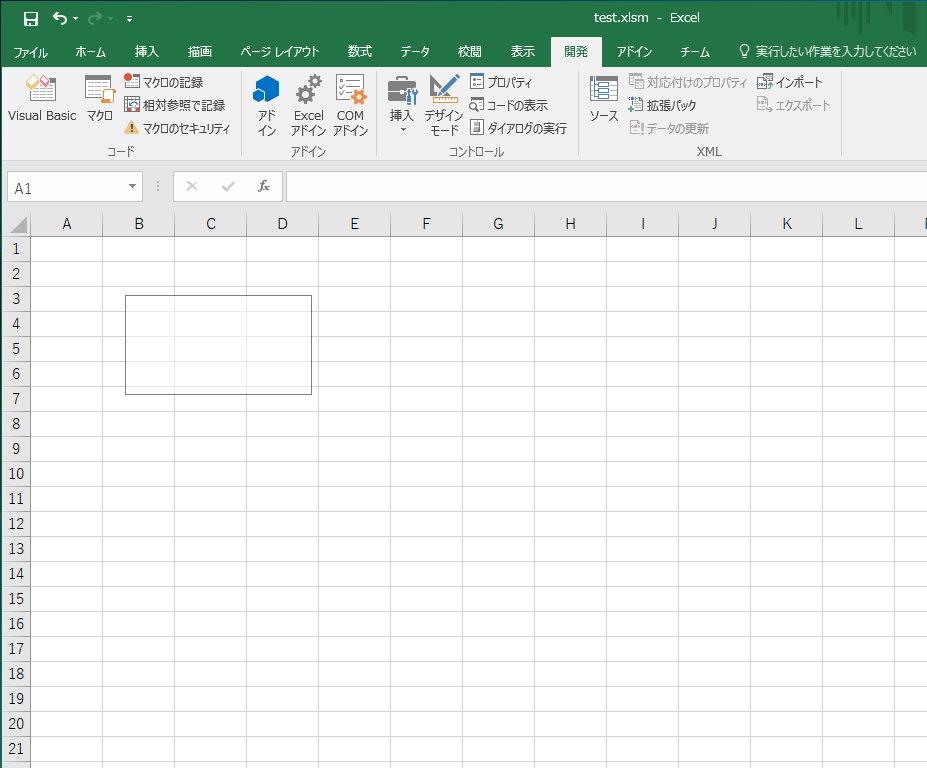
3.適当な四角を描きドラッグを終了すると、「マクロの登録」というウィンドウが表示されるので「OK」をクリックします。

※ここで、「新規作成」をクリックすると「Visual Basic」のコーディング画面が表示され、今作ったコントロールボタンの動作をVBAでプログラミングすることができます。「記録」をクリックした場合はマクロの記録が始まります。
4.シート上にボタンが作成されました。

注意点
エクセルでマクロを実行するには、ファイル形式を通常の「.xlsx」ではなく、「.xlsm」にする必要があります。マクロが含まれるファイルを「.xlsx」形式で保存しようとすると、以下のような確認ウインドウが表示されます。
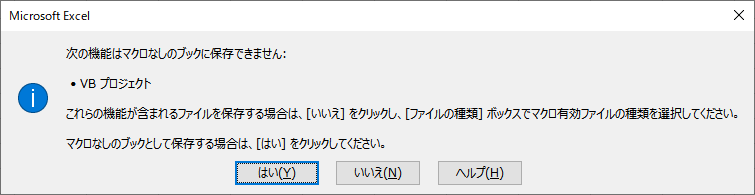
こちらも、マクロが含まれるファイルを、通常のファイル形式「.xlsx」で自動保存しようとすると表示される注意メッセージです。
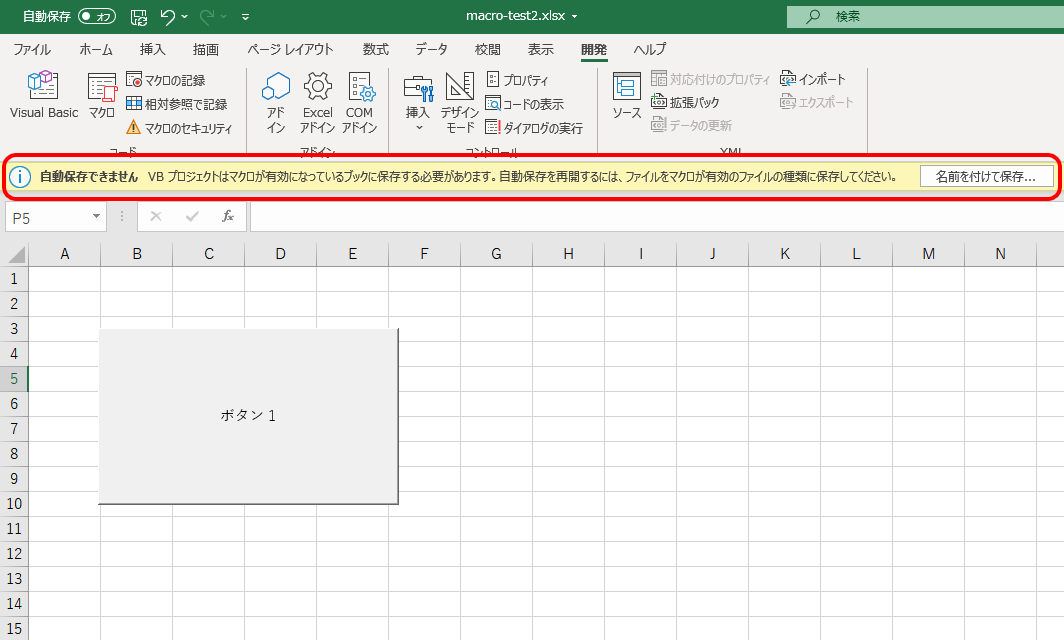
通常の「.xlsx」ファイルを、マクロが実行可能な「.xlsm」に変更するには、「名前を付けて保存」または「コピーを保存」でコピーを作りますが、この時に、ファイルの形式を必ず「Excel マクロ有効ブック(*.xlsm)」にして保存してください。

備考・その他
配置するボタンには「フォームコントロール」と「ActiveX コントロール」の2種類が存在します。
「フォームコントロール」は機能は限定されていますが使いやすく、「ActiveX コントロール」は手間がかかりますが、VBと同じような高度な使い方ができます。
END
