グラフを作成して右側にも軸を追加する方法
エクセルのグラフを作成し、グラフの右側にも軸を追加する(グラフを2軸化する)方法と手順の説明です。グラフを2軸化すると差の大きいデータを一つのグラフにまとめることができるので覚えておくと便利です。
<手順>
① 表の作成
任意の表を作成します。※今回のサンプルは年間光熱費表です。
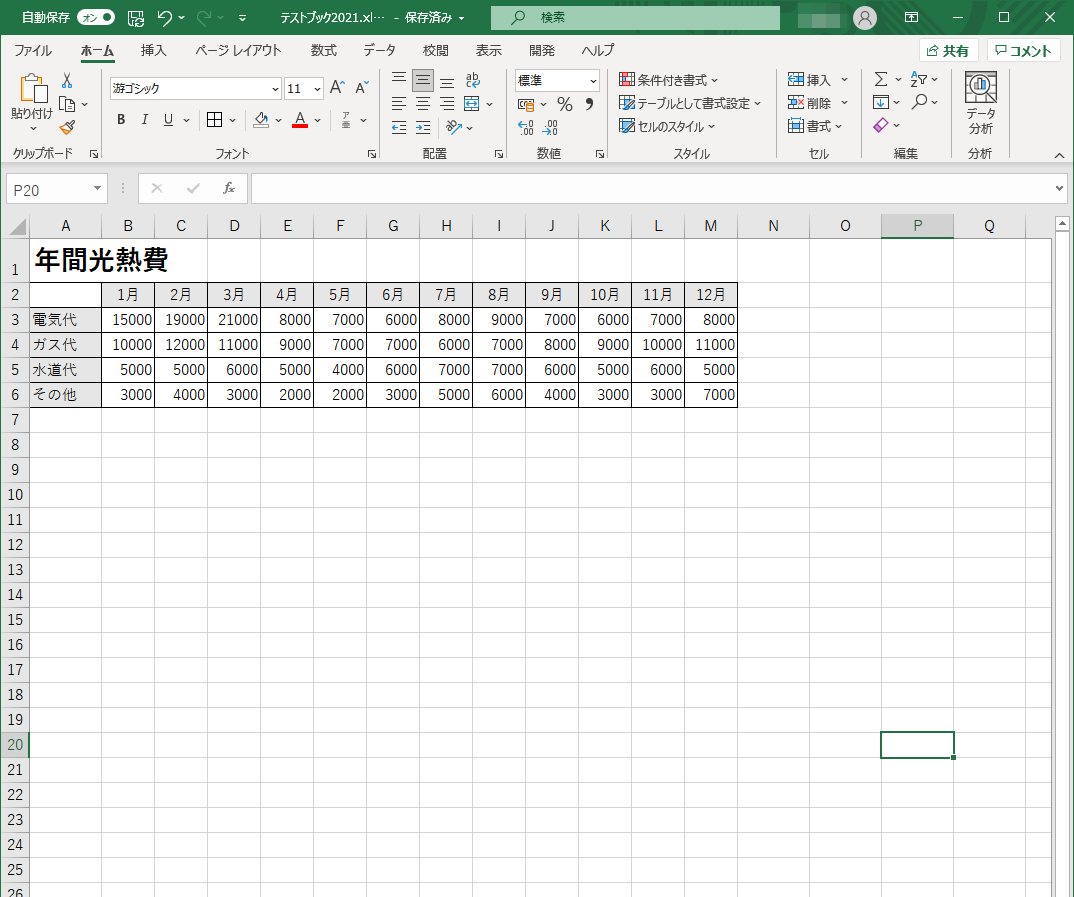
② マウスで表を選択
マウスのドラッグで表全体を選択します。(マウスの左ボタンを押したまま「A2」セルから「M6」セルまでマウスポインターを移動させる)続けて「挿入」リボンの中の「おすすめグラフ」をクリックします。
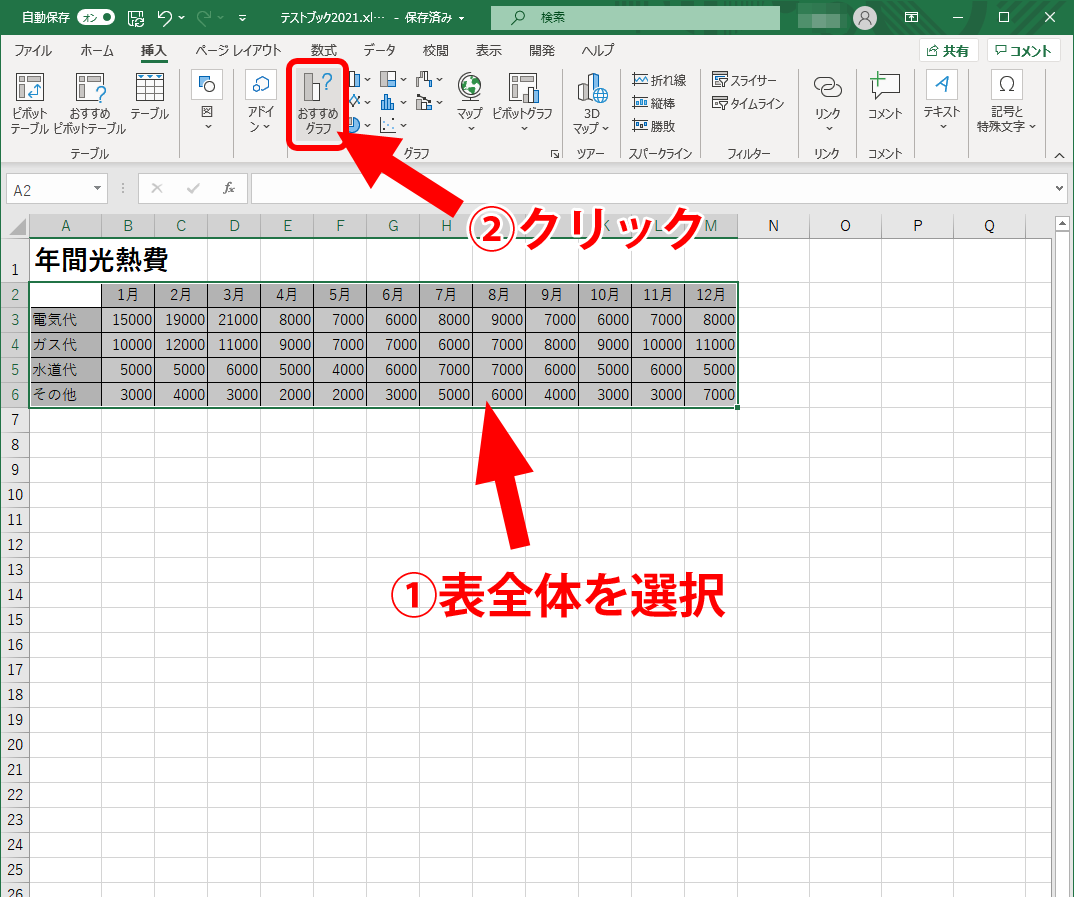
③ グラフの種類を選ぶ
グラフの選択画面が表示されるので、その中から適当なグラフを選択して「OK」ボタンをクリックします。
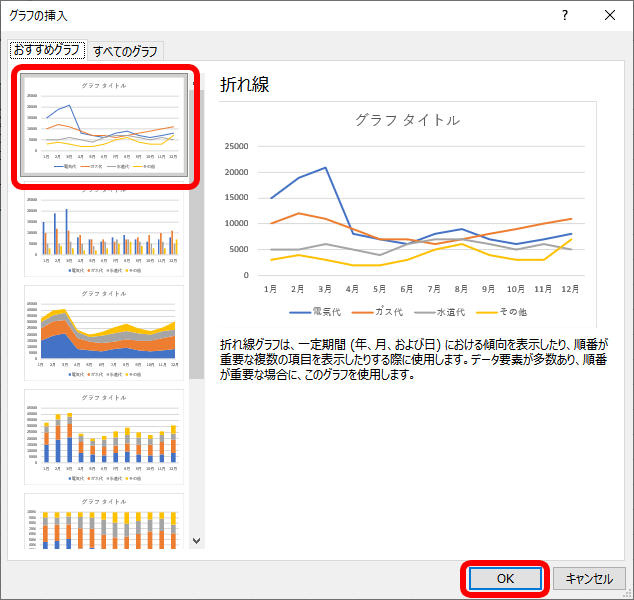
④ グラフの完成
これでシートにグラフが挿入されました。
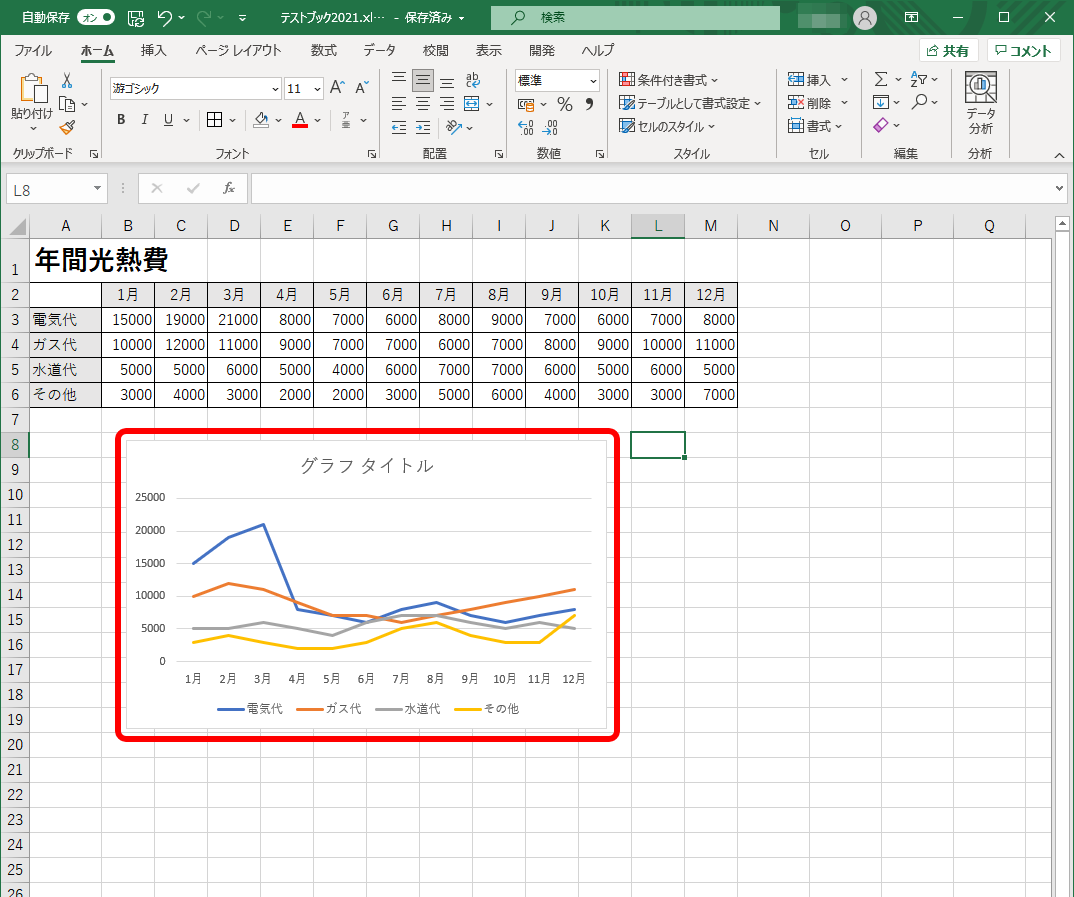
⑤ グラフを2軸化する準備
挿入されたグラフから2軸化したいラインを選んで「右クリック」します。メニューが表示されるので「データ系列の書式設定」をクリックして選択します。
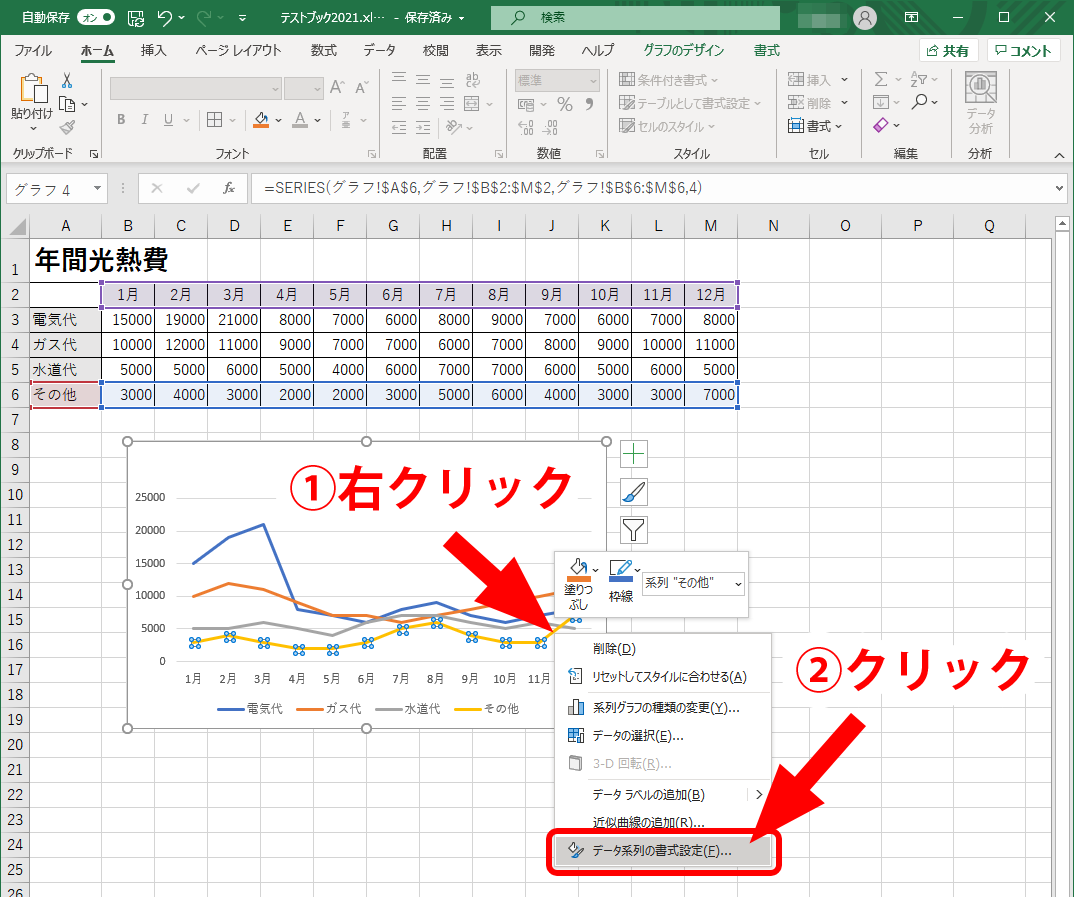
⑥ データ系列の書式設定画面の表示
エクセル画面の右側に「データ系列の書式設定」のメニュー画面が表示されます。
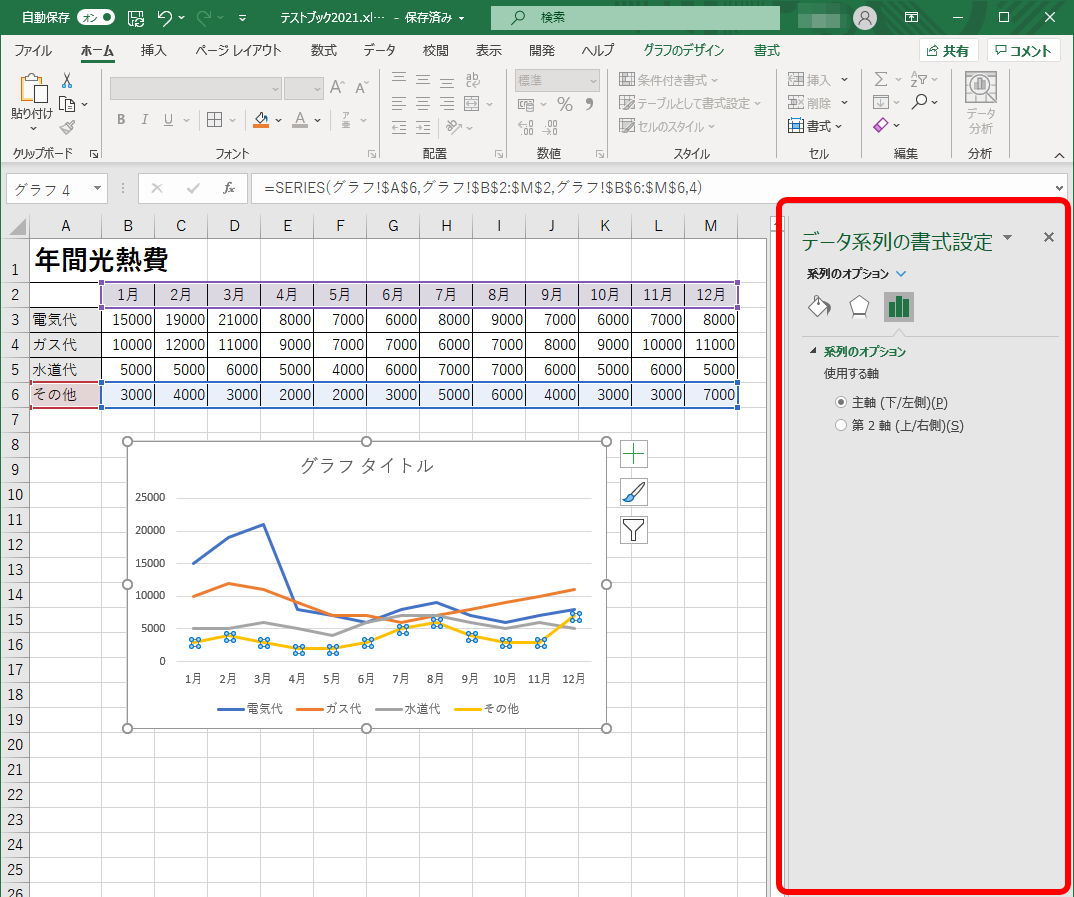
⑦ グラフの2軸化
「データ系列の書式設定」のメニューから「系列のオプション」の「第2軸(上/右側)」をクリックして選択すると、右側にも軸が表示されグラフが2軸になります。

グラフの2軸化の手順は以上です。
備考・その他
追加された右軸の書式は、グラフ右軸の数値をクリックすることで変更できます。
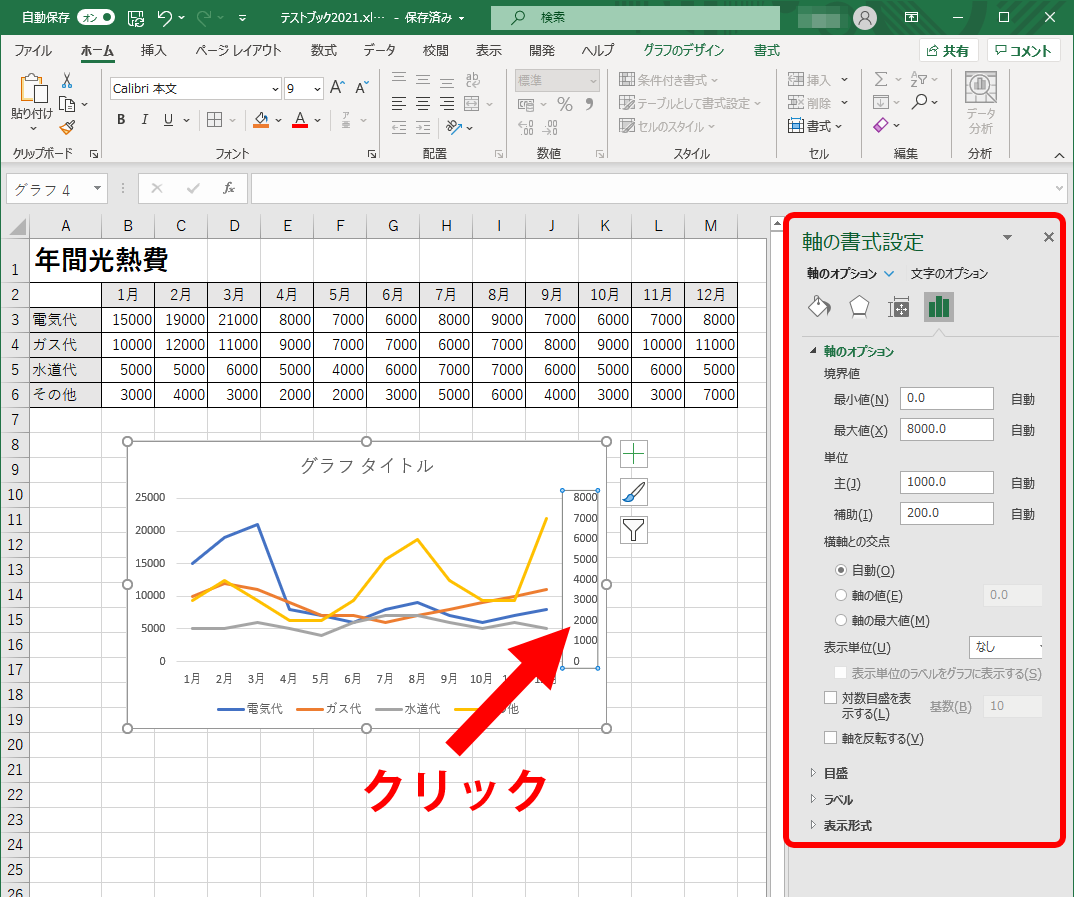
END