
封筒サイズの文書を自力で作成してみよう(3/4)
今回は封筒サイズの文書を作成する手順説明のパート3です。特別な印刷ソフトを使わずに Word だけで封筒に印刷したい場合は、ぜひ参考にしてください。
手順はかなり多めですが、一度作り方の手順を覚えてしまえば今後いろいろなサイズの文書が自由に作れるようになるので、頑張って覚えてください。
では、さっそく「郵便番号枠を作成する手順(前編)」を説明します。ちなみに、郵便番号枠の位置は以下が基準となっています。

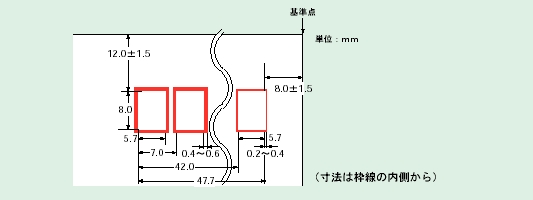
<手順説明>
手順1(横書きテキストボックスの挿入準備)
挿入リボンにある「テキストボックス」をクリックし、表示された一覧リストから「横書きテキストボックスの描画」を選択します。

手順2(横書きテキストボックスを配置)
そのまま文書の適当な位置でドラッグしテキストボックスを配置します。大きさは1文字分のテキストボックスで十分です。

手順3(テキストボックスのサイズを変更)
図形の書式リボンの一番右にある「サイズ」で縦と横のサイズを入力し、テキストボックスのサイズを郵便番号枠の大きさに(縦8mm、横5.7mm)変更します。※縦のサイズは「8mm」と入力しても自動的に「7.99mm」になります。

手順4(テキストボックスをページに固定)
テキストボックスの隣にある  をクリックし、表示された一覧リスト内にある「ページ上の位置を固定」にチェックを入れます。
をクリックし、表示された一覧リスト内にある「ページ上の位置を固定」にチェックを入れます。

手順5(図の書式設定を表示する)
テキストボックスの枠上で右クリックしてメニューを表示させます。メニューから「図形の書式設定」を選択します。

手順6(テキストボックスの書式を変更する)
画面の右側に「図形の書式設定」の設定項目が表示されるので「線」のプロパティを以下のように設定します。これで、テキストボックスが赤色の郵便番号の枠らしくなります。
- 線:単色
- 色:赤色
- 透明度:0%
- 幅:1.5~2pt
- スケッチスタイル:なし
- 一重線/多重線:一重線
- 実線/点線:実践
- 線の先端:フラット
- 線の結合点:角

手順7(テキストボックス位置変更の準備)
テキストボックスの赤色の枠上で右クリックし、メニューから「その他のレイアウトオプション」を選択します。
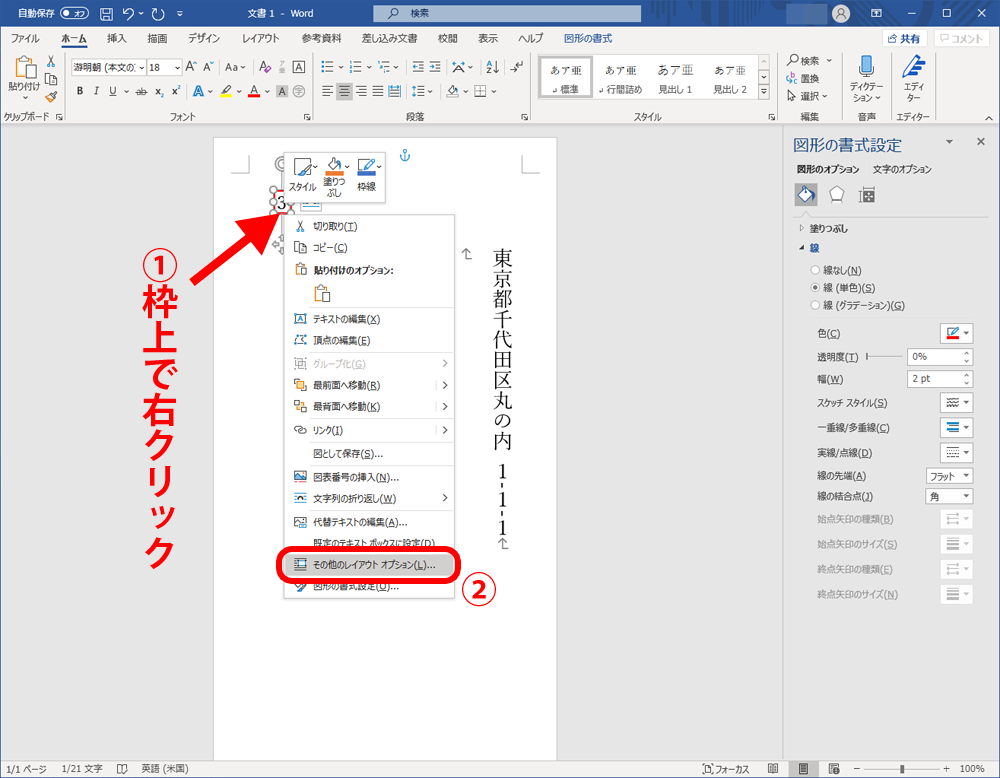
手順8(テキストボックス位置の変更)
レイアウトの設定画面で、テキストボックスの位置を以下のように変更し「OK」ボタンをクリックします。
- 水平方向 ⇒ 右方向の距離「64.3mm」基準「ページ」
- 垂直方向 ⇒ 下方向の距離「12mm」基準「ページ」

手順9(1桁目の郵便番号枠の完成)
テキストボックスが郵便番号枠の規定の位置に配置されました。これで1桁目の郵便番号枠が完成しました。

以上で、「郵便番号枠を作成する(前編)」の手順説明は終わりです。次回は同じく後編の手順を説明します。
備考・その他
【Word】封筒サイズの文書を自力で作成してみよう(1/4)~ 白紙の文書を封筒サイズに変更する手順 ~ - オフィスの「オ」
【Word】封筒サイズの文書を自力で作成してみよう(2/4)~ 住所と宛名を入力する ~ - オフィスの「オ」
【Word】封筒サイズの文書を自力で作成してみよう(4/4)~ 郵便番号枠を作成する(後編) ~ - オフィスの「オ」
END